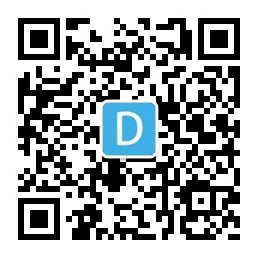Fusion – 几何参数化插件(支持3Dmax17-24)
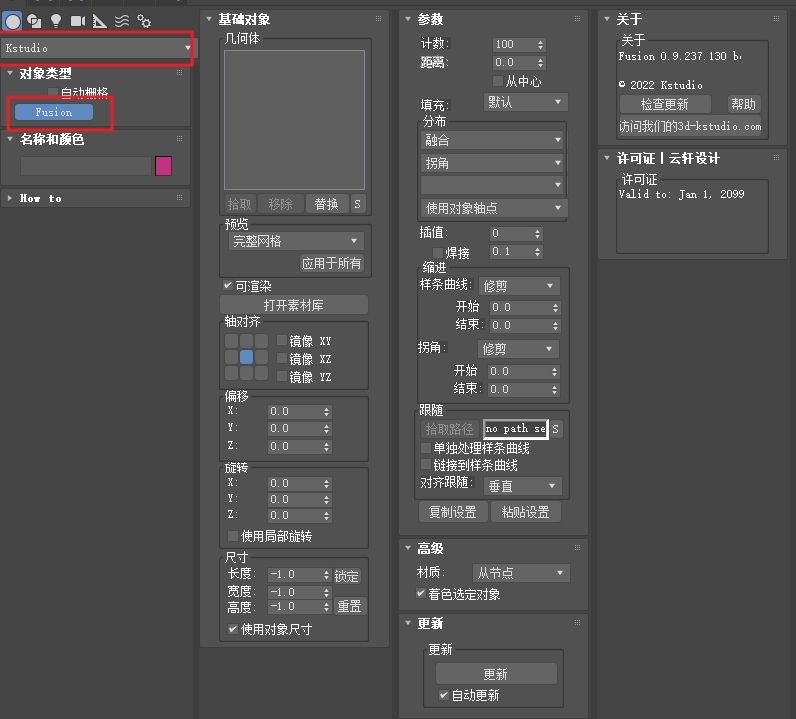
Fusion 是一个新的 3ds Max 插件,用于对不同复杂性的重复几何体进行参数化建模。
借助 Fusion,您可以轻松创建和修改灰泥造型、栅栏、桥梁等对象。几乎任何几何体都可以沿路径分布和/或融合在一起,以创建复杂的连续灰泥造型或任何其他复杂对象。
工作完成后,将模型毛坯保存在库中,以便稍后在其他项目中重复使用它们。
该插件将使您可以轻松控制对象的大小和数量、它们之间的距离以及它们的分布方式。
使用 3ds Max 的 Fusion 参数化插件对栏杆进行建模
此外,您还可以为大多数参数设置动画,从而为构建对象的过程增添活力。
Fusion 是一款界面简单的便捷插件,旨在简化使用参数化建模构建复杂模型的过程,使您的设计更加通用,让您有机会更多地享受创作过程。
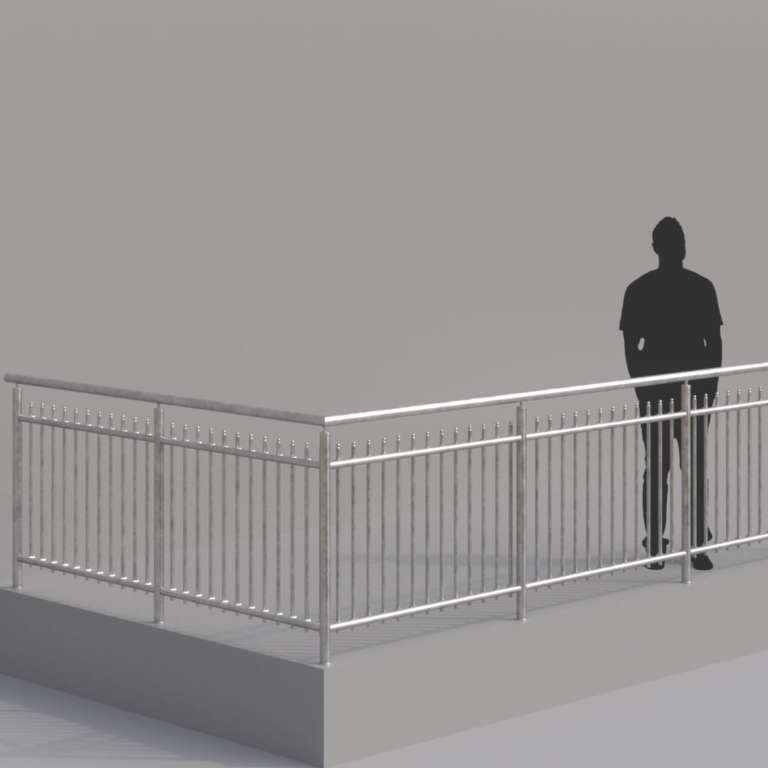





变更日志
融合版本0.9.218
2023 年 1 月 14 日
- 极大地加快模型生成速度
- 修复了在某些复杂模型上崩溃的错误
- 修复了一些问题和错误
使用方法:
创建融合对象
要创建对象,请在命令面板上的创建部分中选择Kstudio类别

在视口中创建对象并切换到
“修改”选项卡

您也可以使用工具栏中的按钮

要添加按钮,请使用 3ds max 菜单“自定义”>>“自定义用户界面”>>
“工具栏”>>类别“Kstudio”。选择图标并将其拖至仪器面板
使用
“拾取”按钮添加几何体
添加几何体将沿其延伸的样
1.几何学
对象列表管理 —
添加,
删除,
代替,从视口中的列表中选择对象。
左侧的颜色– 这是节点的线颜色
右侧的颜色– 这是链接节点的线颜色
提示:您可以通过单击并按住 CTRL 按钮直接在视口中选择列表中的节点

2.在 veport 中预览

预览:vewport 中的几何显示模式 –全网格、盒子、隐藏
可渲染:在渲染时启用/禁用对象
3.画廊

打开图库–
打开模型列表,准备创建新的 Fusion 对象或添加/替换场景中选定的
Fusion对象中的某些内容。
该库还可以使用扫描形状集中的配置文件进行扩展。
从列表中选择一个对象以控制其设置。
4.枢轴对齐
设置对象相对于样条线或对象的参考点和方向

5.抵消
控制对象相对于样条线或对象的偏移

6.回转
控制对象相对于样条线或对象的旋转

7.尺寸
对象的大小(以系统单位表示)。
默认情况下,添加的对象具有其原始尺寸。
按“锁定”按钮可锁定对象的比例,这样当更改其任何尺寸时,其他尺寸也会自动更改以保留比例。
重置按钮
将尺寸重置为其原始值。
使用对象大小– 使用对象的实际大小

8.参数

计数:
对象的数量。在某些模式下,此选项不可用。
距离:
分布式对象之间的距离
填充:
默认— 设置份数和份数之间的距离。
自动计数— 自动设置份数。
自动距离— 自动设置副本之间的距离。

分布:
类型:

 融合– 沿着样条线将副本粘合到一个连续的对象上。可用于创建带有细工的复杂造型。 融合– 沿着样条线将副本粘合到一个连续的对象上。可用于创建带有细工的复杂造型。 |
 克隆 -沿样条线分布对象 克隆 -沿样条线分布对象 |
 链接到 – 将对象链接到其他对象或样条线顶点(请参阅下面的“依赖”和“父级”部分) 链接到 – 将对象链接到其他对象或样条线顶点(请参阅下面的“依赖”和“父级”部分) |
  适合色谱柱简单克隆适合 -在其他对象或样条线顶点之间分配对象(请参阅下面的“依赖”和“父级”部分) 适合色谱柱简单克隆适合 -在其他对象或样条线顶点之间分配对象(请参阅下面的“依赖”和“父级”部分) |
  拉伸到列(使用插值和偏移)适合色谱柱拉伸至 – 在其他对象或样条线顶点之间拉伸对象(请参阅下面的“依赖”和“父级”部分) 拉伸到列(使用插值和偏移)适合色谱柱拉伸至 – 在其他对象或样条线顶点之间拉伸对象(请参阅下面的“依赖”和“父级”部分) |
依靠:

   链接到角落适合角落(计数:8/自动距离)拉伸到角落(有偏移)角点-在样条线角点之间分布对象(包括起始和结束样条线顶点)以下设置在“链接到 + 角落”模式下可用 链接到角落适合角落(计数:8/自动距离)拉伸到角落(有偏移)角点-在样条线角点之间分布对象(包括起始和结束样条线顶点)以下设置在“链接到 + 角落”模式下可用 全部- 链接到所有角,包括样条线的起点和终点(您可以使用“缩进”部分中的设置从起点/终点或之间的角中删除对象)开始– 链接到样条线上的第一个顶点End – 链接到样条线上的最后一个顶点内角– 链接到样条线上的内角外角– 链接到样条线上的外角 全部- 链接到所有角,包括样条线的起点和终点(您可以使用“缩进”部分中的设置从起点/终点或之间的角中删除对象)开始– 链接到样条线上的第一个顶点End – 链接到样条线上的最后一个顶点内角– 链接到样条线上的内角外角– 链接到样条线上的外角 |
   链接到所有顶点冰适合所有顶点冰(计数:8/自动距离)拉伸到所有顶点冰(有偏移)所有顶点冰-在样条线顶点之间 链接到所有顶点冰适合所有顶点冰(计数:8/自动距离)拉伸到所有顶点冰(有偏移)所有顶点冰-在样条线顶点之间 |
选定的顶点冰 -在
选定的样条线顶点之间分布对象
选择集-在命名集中的
样条线顶点之间分布对象
对象-在其他对象之间
分配对象克隆
家长:
显示样条线的命名选择集或要分布的对象名称的列表


   使用对象枢轴点使用对象中心轴使用对象枢轴对齐 使用对象枢轴点使用对象中心轴使用对象枢轴对齐 |
| 使用对象枢轴对齐 |
     顶部对齐左对齐右对齐底部对齐中心对齐 顶部对齐左对齐右对齐底部对齐中心对齐 |
使用对象枢轴点 –枢轴对齐选项将被忽略
使用对象中心轴
使用对象枢轴对齐– 对齐取决于
枢轴对齐选项和表面积。对于轻松、精确的放置非常有用,特别是与
“链接到对象”模式一起使用时。
可用。设置对象的部分数。
例如,对于沿弯曲样条线放置的几何体很有用。
  插值:0插值:10 插值:0插值:10 |
焊接: 仅在融合模式
下可用。将副本粘在一起。
例如,对于沿曲线样条分布几何体时进行平滑很有用。
9.缩进

Spline : Trim — 根据Start和End参数从样条线的起始和结束顶点截断几何体
偏移— 根据“开始”和“结束”参数从样条线的开始和结束顶点移动几何体
Corner : Trim — 根据Start和End参数从样条线的角点开始和结束顶点截断几何体
偏移— 根据“开始”和“结束”参数从样条线的角点开始和结束顶点移动几何体
 无修剪/偏移 无修剪/偏移 修剪形状开始/结束 修剪形状开始/结束 偏移形状起点/终点 偏移形状起点/终点 修剪角 修剪角 偏移角 偏移角 |
10.跟随

拾取路径: 添加几何体将沿其分布的样条线
S: 选择样条线
链接到样条线: 将 Fusion 对象变换链接到样条线
对齐跟随:样条线— 垂直于样条线分布。适用于 3D 样条线。
垂直– 垂直于表面分布。忽略 3D 样条曲线的曲率。
11.复制/粘贴设置

允许将参数从一个对象传输到另一个对象
12.先进的

材料:
从节点: 根据原始几何体的材质生成材质。
如有必要,对象的面部 ID 将自动更改。
自定义材质: 用户可以指定自己的材质。对象的面容 ID 不会更改。
选定的阴影: 将列表节点中的选定项突出显示到视口中
13.在视口中更新

管理视口中的对象更新。
默认设置为自动更新。对于复杂的几何形状,建议手动更新